Presentation Package
Presentation Software
Presentation software is a computer software package used to display information, normally in the form of a slide show. A slide is the presentation output that contains text, charts, graphics, audio and video.
Microsoft Office PowerPoint 2010
Microsoft Office PowerPoint 2010 is a complete presentation graphics program developed by Microsoft Corporation, USA.
Three advantages of Microsoft Office PowerPoint 2010 are:
• It can create paper printouts of the individual slides.
• It allows to animate objects and add narrations, video or music to the presentation.
• It helps you to quickly create presentations for many purposes.
Strating a New Presentation
You can start a blank presentation from scratch or you can base the new presentation on a template or on another presentation.
When You start power point, a new blank presentation begins automatically with one slide. Just add your content to it, add more slides if needed, change the formatting and go for it.
To Create New a Blank Presentation at any time do the following :
1. Click on the file tab and choose New on the left hand side of the screen.
2. Ensure Blank Presentation is selected and then click on the Create button.
OR
Press CTRL + N to create a new blank presentation
Starting a Presentation from Template
PowerPoint presentation are all based on templates.
To create a presentation using templates, do the following:
1. Click the File tab and choose New on the left hand side of the screen.
2. Choose the category you wish to create a template from.
3. Choose the template you wish to use.
Slides Basic
Every PowerPoint presentation is composed of a series of slides. You will need to feel comfortable with tasks such as inserting a new slides, changing the layout of a slides, arranging existing slides, changing slide view, and adding notes to a slide.
About Slides
Slides contains placeholders, which are areas on the slide that are enclosed by dotted borders and can contain many different items, including text, pictures, charts and more.
About Slide layouts
The placeholders are arranged in different layouts that can be applied to existing slides, or choosen when you insert a new slide.
Adding New Slide to Presentation
To add new slide to a preentation, do the following
1. From the Home tab, click the bottom half of the New slide command to open new menu of slide layout options.
2. Select the slide you want to insert.
3. A new slide will be added to your presentation.
Copy and Paste Slide
To copy and paste the slide, do the following
1. Slect the slide you want to copy.
2. Click the copy command on the Home tab or you can also right click your selection and choose Copy.
3. Choose the location where you want to copy.
4. Click the Paste command on the Home tab or you can also right click and Paste.
Duplicate a Slide
TO duplicate a slide, do the following
1. Select the slide you wish to duplicate.
2. Click the New Slide command.
3. Choose Duplicate selected slides from drop-down menu.
Delete a Slide
TO delete a slide, do the following
1. Select the slide you wish to delete.
2. Press the Delete or Backspace key on your keyboard .
Move a Slide
To Move a slide, do the following
1. Select the slide you wish to move.
2. Click, hold and drag your mouse to a new location.
3. Slide insertion point.
4. Release the mouse button.
PowerPoint view
A PowerPoint view is a way of displaying your presentation onscreen. The different views of Microsoft Office PowerPoint are:
• Normal:
Normal view is set to be the default presentation view and we use this view most of the time when making any changes to the current slide. Normal view is the main editing view, where you write and design your presentations.
Four working areas of normal view are:
1. Outline tab
2. Slides tab
3. Slide pane
4. Notes pane
• Slide Sorter:
Slide Sorter view gives you a view of your slides in thumbnail form.
• Master views:
The master view includes slides, Handout, and Notes view. They are the main slides that store information about the presentation including background, color, fonts, effects, placeholder sizes and positions.
• Slide Show view:
Slide show view occupies the full computer screen, exactly the way your presentation will look on a big screen when your audience sees it.
• Presenter view:
Presenter view is key slide show-based view that you can use while delivering your presentation .
• Reading view:
Use reading view to deliver your presentation not to an audience but instead to someone viewing your presentation on their own computer.
Differences between slide shorter view and slide view
The Differences between slide shorter view and slide view are:
| Slide sorter view | Slide view |
|---|---|
| 1. Slide sorter view gives view of slides in thumbnail form. | 1. Slide view deliver presentation to audience. |
| 2. It allows user to navigate easily between different slides. | 2. It allows user to see graphics, timings, movies, animated effects. |
Methods of Changing the Slide Background
Two ways
Using the Design Tab on the Ribbon
1. Click the Design tab of the ribbon, which contains the features you will need to add or change a background in PowerPoint.
2. Click on the Background button on the right end of the ribbon. This will open the format Background dialog box.
Right Clicking on the slide
1. Right click on a blank area of the slide.
2. Choose Format Background … from the shortcut menu.
3. Click the standard tab at the top of the colours dialog box.
4. Click on background color for your PowerPoint presentation.
5. Click OK.
Word Art and Shapes
To apply a word art style, do the following :
1. Select a text box, or select some texts inside of the text box
2. Click the Format tab.
3. In the word art style group, click the more drop-down arrow to view all of the available styles.
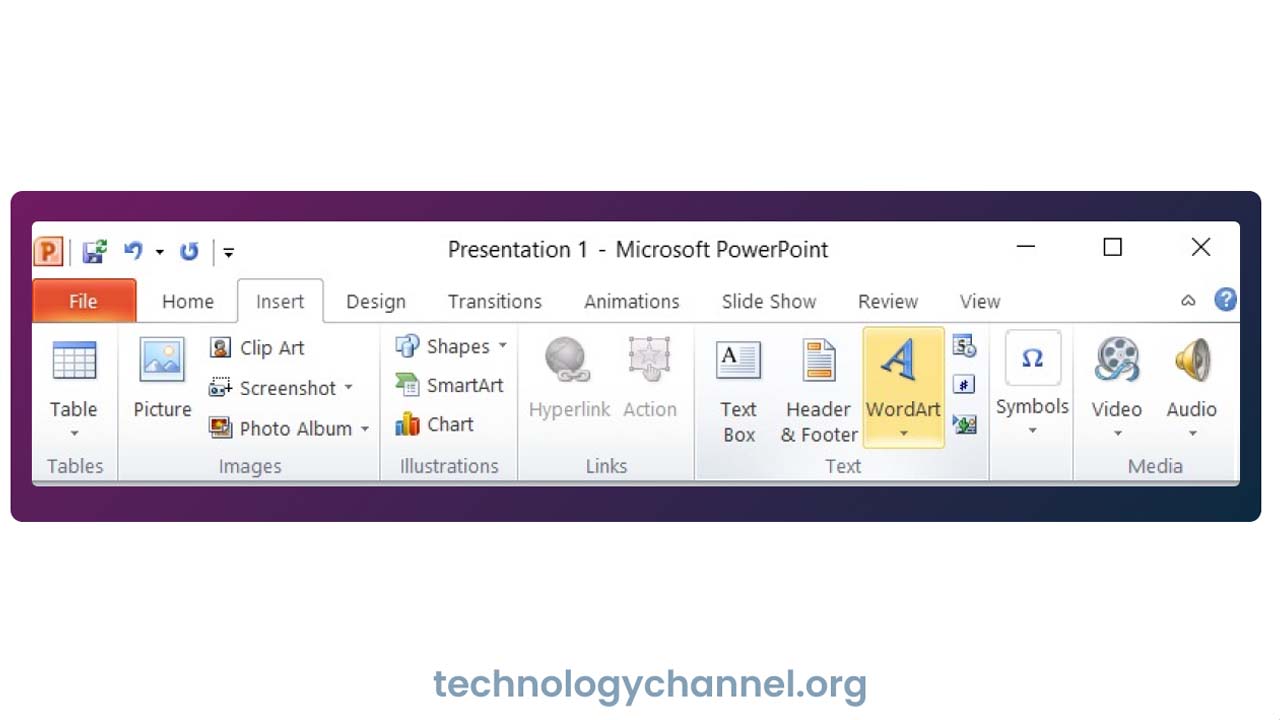
4. Select the desired style present to apply the style to your text.
Placeholder
A placeholder is a container that is used to display content, such as text, table, picture, movies, sound, clip art, chart, SmartArt, etc.
Transition
Transition are the special effects used to introduce a slide during the slide show.
Adding transition :
1. Select the slide you wish to modify .
2. On the transition tab, in the transition to this slide group, click the transition you want.
3. Click Effect Options and select any options for the choosen effect transition as desired.
4. In the Timing group , mark or clear the check boxes for :
a. On Mouse Click - Transitions when you click the mouse
b. Automatically - Transition alter a specified amount of time has passed.
5. (Optionally) Adjust the duration setting to specify how quickly the transition effect will occur.
6. (Optionally) If you want a sound associated with the transition, select it from the sound drop-down list.
7. (Optionally) If you want these same transition settings to apply to all slides in the presentation . Click apply to All.
To preview transiton, do the following :
1. Click the Preview command on the Tranition tab.
2. Click the star play Animations icon.
To add sound, do the following:
1. Select the slide that includes the transitions you wish to modify.
2. Click the sound drop-down menu in the Timing group.
3. You will hear the sound and see a live preview of the transition as you hover over each sound.
4. Click a sound to apply it to the selected slide.
To remove transition do the following
1. Select the slide you wish to modify.
2. Choose None from the gallery in the transition to this slide group.
3. Removing a transition removing a transition
4. Repeat this process for each slide you want to modify.
To remove transitions from all slides, slect a slide that uses None and click the Apply to All command.
Animation
Animation is a special visual effect that you can add to parts of the slides that enable the presenter to focus on important points as they are being presented.
To add animation to a presentation:
• Select an object.
• Click the Animation tab.
• In the Animation group, click the More drop-down arrow to view the available animations,
• Select the desired animation effects.
• The object will now have a small number next to it to show that it has an animation.
Viewing the Presentation in Slide Show View
The slide show view allows you to show a presentation using a computer. The computer acts like a slide projector, displaying each slide on a full screen.
To view the presentation, do any of the folowing
1. In the Start Slide Show group on the Slide Show tab, click either from beginning or from current slide.
2. Click the Slide Show View button in the bottom-right corner of the screen.
3. Press F5(to begin from the beginning).
4. Press shift + F5 (to begin from the current slide).